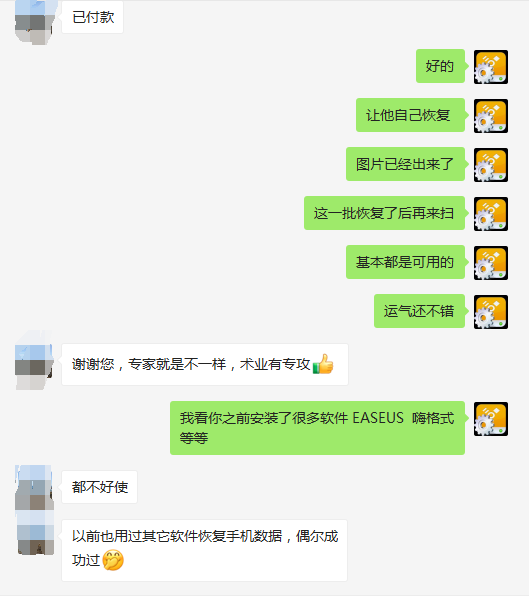Windows,macOS和Linus用户之间的常见问题是计算机无法检测到移动硬盘。这是一个非常让人烦恼的事情。别担心!您可以通过以下教程,全面了解如何修复移动硬盘以及如何恢复移动硬盘数据。
|
内容提要: 首先了解外部硬盘驱动器无法工作/响应的原因,其次找到解决办法,最终读取移动硬盘数据。 1. 检测无法工作的移动硬盘 2. 连接问题,更改USB端口 3. 驱动器号冲突或没有驱动器号 4. 没有分区 5. 未初始化 6.磁盘驱动器未更新 7. 更新USB Root Hub 8. 禁用USB选择性暂停设置 9. 磁盘已物理损坏 注意:过多的错误操作可能导致移动硬盘数据无法恢复。因此,在尝试修复移动硬盘前,请使用数据恢复软件先恢复重要文件,避免造成更大损失。 |
如果您不知道是什么导致外部硬盘驱动器无法正常工作,请不要担心。继续阅读,我们在这里收集了100%的工作修复程序,以帮助您修复外部硬盘驱动器,使其再次正常工作而不会丢失任何数据。
一. 检测无法工作的移动硬盘
适用于:修复移动硬盘未显示,由于连接问题而未检测到错误。首先查看移动硬盘是否显示在磁盘管理中。将移动硬盘插入电脑USB接口,确保其电源开关已打开。打开“磁盘管理”工具。您可以通过在按R键和Windows键后出现的对话框中键入diskmgmt.msc来完成此操作。

通常,当外部硬盘驱动器突然无法工作或无法在计算机上显示时,您应该首先检查外部磁盘与计算机之间的设备连接。

如果您可以在此处找到移动硬盘,可以对它进行格式化,操作系统就可以访问它。但是,如果找不到它,请继续尝试下一个操作。
|
您知道电脑硬盘是如何读取和存储数据的吗?恢复软件是如何找回数据的吗?通过这个视频教程,你将了解你丢失的数据是否还在,这些文件能否找回。 请点击 - 》》》》 观看视频 |
二. 更改USB端口
尝试通过另一个USB端口或另一台计算机连接移动硬盘。如果解决了USB设备无法识别的问题,则应归咎于USB端口导致的原因。此外,当USB端口的电源供给不足时,也可能出现USB驱动器未显示。在这种情况下,建议您不要使用USB集线器,因为它不能提供足够的电源给移动硬盘。
三. 驱动器号冲突或没有驱动器号
在有些情况下,移动硬盘没有驱动器号或驱动器号与其他本地硬盘发生冲突。在这种情况下,计算机将不会检测到或识别出移动硬盘。因此,它不会在文件资源管理器中显示。这是解决此问题的方法:
1. 按照方法一打开磁盘管理。
2. 右键点击你的硬盘。选择“更改驱动器号和路径”。

3. 如果硬盘上没有驱动器号,则单击“添加”,或单击“更改”为硬盘设置另一个驱动器号。选择完成后,点击“确定”按钮。

四. 没有分区
为什么未分配硬盘?该问题可能是由于操作不当,病毒攻击,磁盘驱动器老旧等引起的。
1. 按照方法一打开磁盘管理。
2. 找到您的硬盘,右键单击它。选择“新建简单卷”。

3. 点击“下一步”按钮。再点击下一步。

4. 选择盘符后,点击下一步。直到完成操作为止。
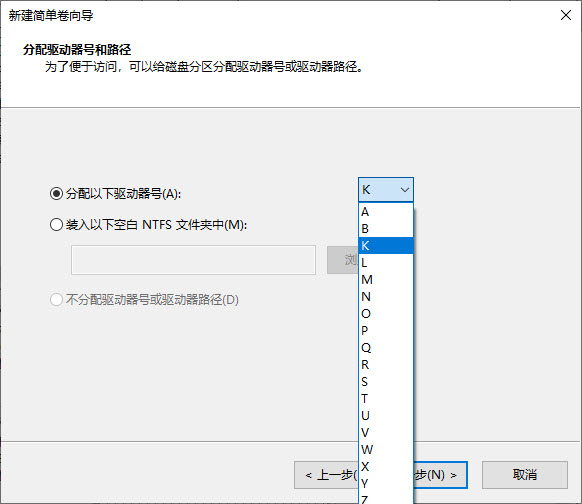
五. 未初始化
1. 打开磁盘管理
2. 点击右键,选择“格式化”。
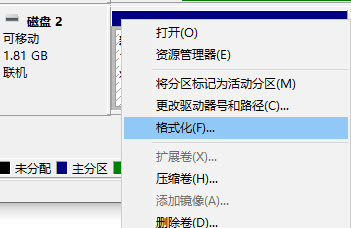
3. 选择文件系统,然后点击确定按钮。

六. 磁盘驱动程序未更新
1. 打开设备管理器。点击磁盘驱动器,找到并右键单击有问题的外部驱动器,然后选择“更新驱动程序”。
.jpg)
2. 只需点击下一步,更新完成后重新启动电脑。
七. 更新USB Root Hub
打开设备管理器 -> 通用串行总线控制器 -> 右键点击USB Root Hub -> 选择更新驱动程序。
.jpg)
2. 也可以先卸载设备,软件点击“操作”,选择更新驱动程序。

八. 禁用USB选择性暂停设置
启用“USB 选择性暂停设置”功能,可以让 USB 设备在不使用的情况下自动进入到低功耗状态,目的是延长笔记本电脑或平板电脑在电池供电状态下的待机时间。但默认启用“USB选择性暂停设置” 很可能导致连接到 PC 的外设出现问题。如果遇到 USB 设备阶段性无法正常工作,可以尝试在 Windows 10 中禁用“USB选择性暂停设置”。
九. 总结
大多数硬盘出现无法识别原因是由于平常使用习惯导致的,以下是正确使用移动硬盘方法。
1. 在将移动硬盘接入电脑USB接口之前不要在系统正在启动或者关闭时候插接。
2. 在移动硬盘被系统读取结束后,等到硬盘指示灯稳定后才可进行相关操作。
3. 硬盘在工作时不要强行关机
硬盘在工作时,如果中途突然关闭电源,可能会导致磁头与盘片猛烈磨擦而损坏硬盘。关机时一定要注意硬盘指示灯,当指示灯停止闪烁、表示硬盘结束读写,然后关闭计算机。
4. 插入和拔出移动硬盘时注意事项
在电脑无法读取尽量不要反复插拔移动硬盘,即使拔下也不要立刻插入,等待10秒左右较好。
使用停止设备运行且删除的情况下再拔出移动硬盘,强行拔出容易损坏移动硬盘,也可能会导致数据丢失,严重的导致移动硬盘无法识别。