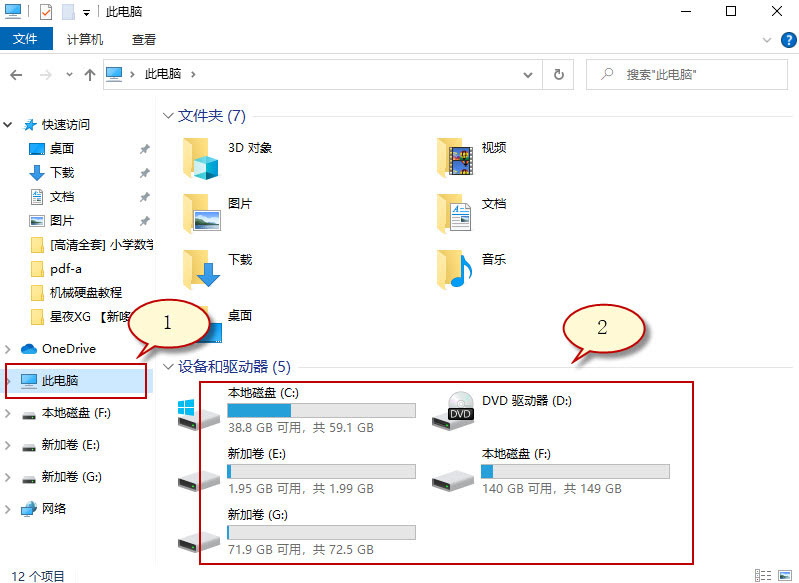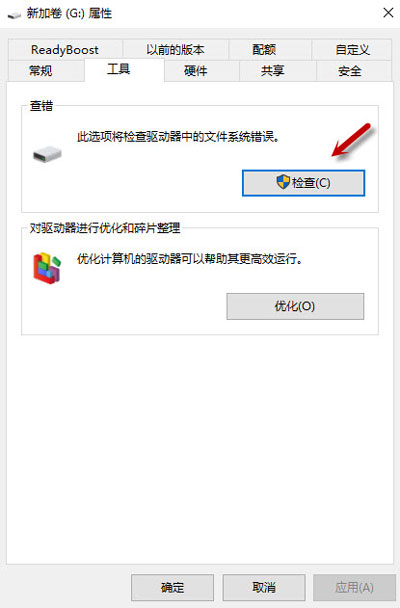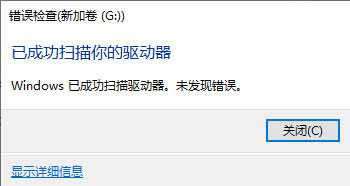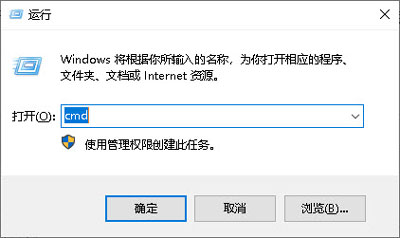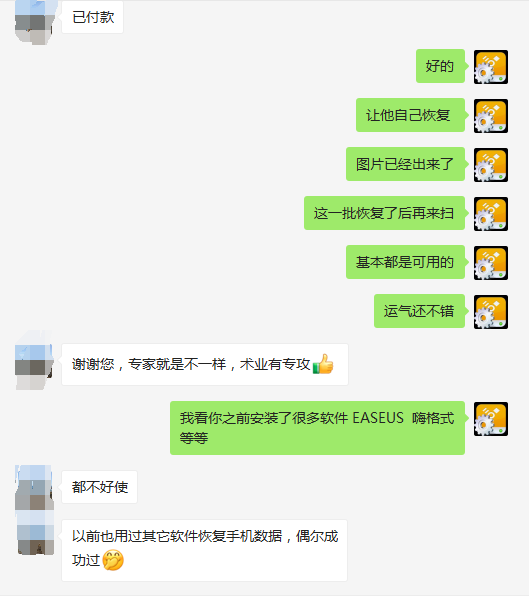chkdsk命令主要用于扫描驱动器和修复错误。CHKDSK 命令适用于: 修复硬盘文件或目录损坏且无法读取,文件系统错误导致的问题。chkdsk工具包含在微软操作系统的早期MS-DOS版本中。从Windows NT 3.1和更高版本开始,chkdsk作为一个32位程序运行,也支持NTFS格式磁盘。在下面的文章中,你将了解不同的chkdsk命令和可用的参数,以及如何根据你的目的使用该工具。
当硬盘中无法读取文件或文件损坏无法读取的情况下,使用chkdsk命令修复硬盘将有很大帮助。这里需要注意的是CHKDSK程序不能修复硬坏扇区,因此在有坏道的硬盘上使用chkdisk命令,有可能让数据丢失,导致数据无法使用。建议先备份硬盘,或者使用数据恢复软件先恢复硬盘数据,再使用chkdsk工具恢复。
chkdsk工具恢复使用方法
首先,打开资源管理器窗(单击Windows 键 + E),然后鼠标点击 "此电脑”(图示1)。 右键单击要扫描的硬盘或移动硬盘。
2. 右键单击要检查的硬盘,然后选择“属性”。
3. 在属性窗口中,选择“工具”选项卡,然后单击“检查”按钮。在 Windows 7 中,该按钮名为“立即检查”。
4. 当驱动器出现错误时,系统会提示修复此驱动器,我们点击“修复驱动器”按钮。扫描程序开始执行。
5. 在Windows 8和10系统中,系统可能会通知你,在硬盘驱动器上未发现任何错误(如下图所示)。我们仍然可以通过点击 "修复驱动器 "来执行手动扫描。如果快速磁盘扫描发现了任何问题,Windows将向你提出这个选项。如果你想强制扫描,你将不得不使用命令提示符来运行chkdsk--这一点我们将在文章的后面介绍。
在Windows扫描你的硬盘驱动器后,如果没有发现错误,直接点击 "关闭"。
在Windows 7中,点击 "立即检查 "按钮时,弹出的对话框,会让你选择--“自动修复文件系统错误”和“扫描并尝试恢复坏扇区”。如果你想进行最彻底对磁盘进行检查,请选择这两个选项,然后点击 "开始"。这里需要提醒一下,如果我们把“扫描并尝试恢复坏扇区”功能加添加上去,检查磁盘可能需要非常非常长的时间。
注意:我们选择“自动修复文件系统错误”和“扫描并尝试恢复坏扇区”功能扫描硬盘时,如果硬盘在使用中,扫描程序是无法进行的。
手动运行 CHKDSK
1. 在Win10操作系统中,按下快捷键 Win + R 键打开“运行”程序,在弹出的对话框中输入“cmd”,并并按回车键。
2. 开始使用chkdsk修复错误,操作如下:
/f - 修复它检测到的任何错误
/r – 找到驱动器上的坏扇区并尝试从中恢复任何和所有可读信息
如果要在不扫描任何坏扇区的情况下修复错误,只需输入chkdsk volume: /f,然后按回车键。其中volume是您要运行扫描的驱动器的盘符。
如果要修复c盘,只需输入chkdsk c: /f 后,按回车键。
如果需要要修复错误并扫描坏扇区,请键入chkdsk volume: /r,然后按回车键。其中 volume 是您要修复的驱动器的字母,例如C:或D:
如果要扫描的E盘,只需输入chkdsk e: /r 后,按回车键。修复错误并扫描坏扇区所需时间较长。
3. 执行完所有操作后,输入 exit退出命令提示符窗口。
除了常用的/f和/r之外,你可以选择以下对FAT32/NTFS分区都有效的参数
/v - 显示FAT32分区上每个目录中的每个文件的列表。在NTFS上,它显示清理信息。
/x - 强制卸载卷。也会使所有打开的文件柄失效。在Windows的桌面版中应该避免这样做,因为它可能导致数据丢失或损坏。
以下内容只对NTFS盘有效
/c - 跳过对文件夹结构内的周期检查。
/I - 对索引条目进行不太严格的检查。
/L[:size] - 将日志文件的大小改为指定的千字节数。如果没有指定大小,它将显示当前的大小。
/b - 重新评估卷上的坏簇。