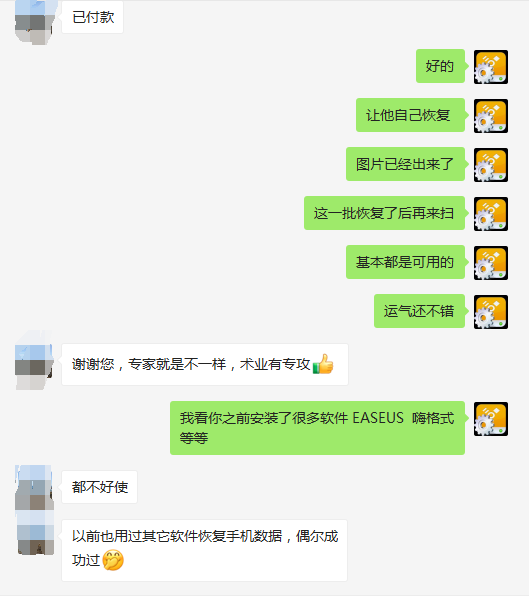“我将U盘插入电脑,可以无法检测到u盘。因此,我无法访问u盘中任何数据和文件,让我非常着急。所有数据都很重要。u盘在电脑上读不出来怎么处理??非常急急急!!!”-来自论坛用户
希望你还记得你的u盘备份,或者某个地方的有u盘数据副本,只需要稍微想想或修改一下,就能完成。即使不是最新的版本,也没关系! 总比没有好。如果你没有备份,你现在要打起精神。 当我们的u盘在电脑上读不出来时,一定要遵守先恢复U盘文件再修复U盘使用功能的原则,因为修复U盘很可能导致U盘文件丢失。请按照以下步骤操作。
文章内容: 提示:过多的错误操作会直接导致u盘文件无法恢复。为避免造成更大损失,请遵守先恢复再修复的顺序。 |
一. 如何恢复u盘在电脑上读不出来数据
通过手动无法恢复u盘在电脑上读不出来数据,必须使用专业数据恢复软件才能帮助完成。
恢复U盘文件前应采取的措施:
- 1. 发现U盘文件丢失后,立即停止使用U盘。
- 2. 断开U盘与计算机的连接,并将其放置在安全的地方,直到您有时间开始准备恢复U盘文件。
您知道电脑硬盘是如何读取和存储数据的吗?恢复软件是如何找回u盘上数据的吗?通过这个视频教程,你将了解你丢失的数据是否还在,这些文件能否找回。 请点击 - 》》》》 观看视频 |
按照以下方法恢复U盘读不出来数据
1. 下载并安装B计划数据恢复软件。
2. 运行软件,点击“深度扫描”。
3. 选择要扫描的U盘或移动硬盘。
4. 点击“下一步”。如何不清楚U盘文件格式,直接点击弹出的对话框中“确定”按钮。
5. 扫描结束后,选择“保存扫描结果”按钮,保存扫描信息,以便以后调用。保存位置一定不要设置在丢失文件同一个盘符中,以免数据再次被覆盖,导致数据恢复不完整。
6. 完成保存扫描信息后,点击“文件类型”。选择文件类型可以快速找回需要的数据,节省更多时间。然后点击“开始恢复”按钮。
7. 设置恢复保存数据地址,然后点击“确认”按钮。保存位置一定不要设置在丢失文件同一个盘符中。
8. 完成数据恢复后,打开保存文档,查看保存数据。
二. 为什么u盘在电脑上读不出来
为什么在Windows 10/8/7中无法访问u盘,u盘在电脑上读不出来提示格式化,导致出现这种情况有以下几种原因:
- u盘没有分区:如果u盘是新的u盘,并且没有任何分区,则系统将无法识别它。因此在“磁盘管理”中能够检测到,但“我的电脑”中无法u盘。
- u盘驱动程序:u盘驱动没有更新,导致在设备管理器中找到u盘,但在磁盘管理中无法找到。
- u盘没有驱动器号号或与另一个分区拥有同样驱动器号号:如果u盘的分区没有驱动器号,那么您将无法在文件资源管理器中看到它。
- 当前的文件系统与Windows 10/8/7不兼容。如果您主要运行Windows操作系统,但外部硬盘驱动器被格式化为Ext2 / 3/4,则您的计算机将无法识别它。
还有其他一些原因,如:磁盘有坏扇区,被病毒感染或USB电源不足等等。
三. 如何修复u盘在电脑上读不出来的方法
情况1: 如何修复电脑无法检测到u盘方法
解决方法1:通用解决方案:检查USB端口
在需要一些技术解决方案之前,先尝试最简单的方法。例如,您应该检查当前计算机上的USB端口是否正常。如果您电脑有二个USB端口,请将u盘插入电脑上的另一个端口,然后检查是否可以访问。如果可以正常访问,则可以判定第一个端口有问题。
如果u盘仍然无法正常工作,则将u盘连接到另一台电脑的USB端口上,检查u盘是否已损坏还是电脑出现问题。
解决方法2: 更新您的设备驱动程序
如果您的设备驱动程序已过时,则Windows计算机将无法识别USB。要手动更新驱动程序,将u盘连接到电脑。
右键单击桌面左下角任务栏上的“开始”按钮,或按Windows + X键序列来打开菜单。选择设备管理器并打开。
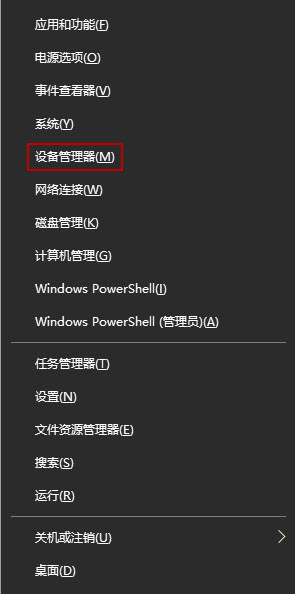
在“设备管理器”窗口中,找到“磁盘驱动器”,使用左键点击展开列表。
双击所需修复的U盘目录,然后从菜单中选择“属性”。在驱动器属性窗口中,打开“驱动程序”选项卡,然后单击“更新驱动程序”按钮。
点击“自动搜索更新的驱动软件”按钮,开始执行自动更新u盘驱动程序。
完成后点击关闭按钮。
重新启动电脑,操作系统可以正确识别并使用u盘。
解决方法3. 重新安装磁盘驱动程序
右键单击“我的电脑”,然后选择“属性” ->“设备管理器”。
在这里,单击“磁盘驱动器”,然后右键单击您的U盘驱动器,然后选择“卸载设备”。
确认要卸载的驱动程序,然后单击“确定”。
之后,您需要将USB闪存驱动器重新连接到PC,它将重新安装新的设备软件。并且可能检测到您的U盘驱动器。
以上这些步骤将更新您的设备驱动程序。如果您的错误是由于驱动程序过时导致的,则可以解决此问题。
解决方法4:启用CMOS端口
对于从未使用u盘或其他外部设备的人,即使安装了设备驱动程序,也可能会出现u盘未检测到的问题。这是因为主板的CMOS端口已禁用。对于这种情况,您可以执行以下操作:
重新启动计算机,然后进入CMOS设置窗口。
找到“ PNG / PIC CONFIGURATION ”列。
启用“为USB分配IRQ ”。
进行此设置后,重新启动电脑并重新连接u盘,应该能检测到u盘。
解决方法5:更换连接电缆
例如,计算机配置的USB接口为标准1.1,而移动硬盘为USB 2.0标准接口,这要求连接计算机和移动硬盘的连接电缆必须支持USB 2.0标准。因此,您需要将电缆更改为USB 2.0标准以解决此问题。
解决方法6. 禁止使用USB选择性挂起设置
通过防止USB外置驱动器掉电,此方法可以帮助您的计算机识别USB设备。
1)单击开始按钮,在搜索框中输入“选择电源计划”,然后选择选择电源计划,按回车键。
2)点击如图所示“更改计划设置”按钮。
3)选择更改高级电源设置。
4)选择该框以展开USB设置> USB选择性暂停设置。
5)在设置功能中选择“禁用”。
6)如果您使用的是笔记本电脑,请选择“电池”,选择下拉菜单,然后选择“禁用”。
7)最后再点击“确定”按钮,完成设置。
情况2: 如何在电脑上修复“检测到但无法访问的USB闪存驱动器
如果您USB端口和电脑一切都正常,当您在文件浏览器中看到u盘但无法打开它,也不能访问u盘中的数据时,则您可能需要尝试一些技术修复程序来解决Windows 10/8/7中检测到的u盘但无法访问的u盘问题。请尝试以下解决方案。
方法1. 将新的驱动器号重新分配给u盘 方法2. 运行CHKDSK以确保u盘上没有坏 方法3. 将u盘重新格式化让操作系统兼容 方法1.将新的驱动器号重新分配给u盘 |
如果u盘缺少正确的驱动器号或与其他驱动器具有相同的驱动器号,则可能无法在“文件资源管理器”中将其打开。在这种情况下,可以按照以下说明在“磁盘管理”中为其分配新的驱动器号。
方法1. 将新的驱动器号重新分配给u盘
1. 同时按“ Windows + R ”,输入“ diskmgmt.msc ”,然后点击“ 确定 ”按钮,打开“磁盘管理”。
2. 找到u盘磁盘分区,右键单击它,然后选择“更改驱动器号和路径” 。
3. 在弹出窗口中,单击“更改” ,然后为分区分配一个新的驱动器号。
方法2. 运行CHKDSK以确保USB上没有坏扇区
如果U盘驱动器已损坏或有一些坏扇区,则也无法访问它。在这种情况下我们也可以使用CHKDSK程序来修复U盘错误(如何在 Windows 7、8 和 10 中使用 Chkdsk 修复硬盘或U盘方法)。
在搜索框中输入command命令,再按回车键,左键点击“命令提示符”。在”选择命令提示符“窗口下输入如下格式:
chkdsk J:/ f / r
chkdsk –启动程序;
J:– U盘逻辑分区。
/ f – 检查指定的驱动器是否有文件系统错误并自动更正。
/ r – 搜索损坏的存储单元,然后恢复其内容。
使用CHKDSK实用程序检查U盘逻辑错误的过程需要一段时间,它取决于U盘的存储容量和损坏的程度。修复完成后,U盘就可以正常使用了。
方法3. 将u盘重新格式化让操作系统兼容
如果u盘格式化为Ext2 / 3/4格式文件系统,在windows操作系统中无法打开。这是因为Ext文件系统与Windows操作系统不兼容。只需把u盘重新格式化,选择格式:如FAT32,NTFS,exFAT,U盘在电脑上就可以读出来了。
警告:由于格式化会清除USB驱动器中存储的所有数据,因此请使用专业的数据恢复软件从无法访问的驱动器中恢复重要数据。
解决方法3. 重新安装磁盘驱动程序
右键单击“我的电脑”,然后选择“属性” ->“设备管理器”。
在这里,单击“磁盘驱动器”,然后右键单击您的U盘驱动器,然后选择“卸载设备”。
确认要卸载的驱动程序,然后单击“确定”。
之后,您需要将USB闪存驱动器重新连接到PC,它将重新安装新的设备软件。并且可能检测到您的U盘驱动器。
以上这些步骤将更新您的设备驱动程序。如果您的错误是由于驱动程序过时导致的,则可以解决此问题。
解决方法4:启用CMOS端口
对于从未使用u盘或其他外部设备的人,即使安装了设备驱动程序,也可能会出现u盘未检测到的问题。这是因为主板的CMOS端口已禁用。对于这种情况,您可以执行以下操作:
重新启动计算机,然后进入CMOS设置窗口。
找到“ PNG / PIC CONFIGURATION ”列。
启用“为USB分配IRQ ”。
进行此设置后,重新启动电脑并重新连接u盘,应该能检测到u盘。
解决方法5:更换连接电缆
例如,计算机配置的USB接口为标准1.1,而移动硬盘为USB 2.0标准接口,这要求连接计算机和移动硬盘的连接电缆必须支持USB 2.0标准。因此,您需要将电缆更改为USB 2.0标准以解决此问题。
解决方法6. 禁止使用USB选择性挂起设置
通过防止USB外置驱动器掉电,此方法可以帮助您的计算机识别USB设备。
1)单击开始按钮,在搜索框中输入“选择电源计划”,然后选择选择电源计划,按回车键。
2)点击如图所示“更改计划设置”按钮。
3)选择更改高级电源设置。
4)选择该框以展开USB设置> USB选择性暂停设置。
5)在设置功能中选择“禁用”。
6)如果您使用的是笔记本电脑,请选择“电池”,选择下拉菜单,然后选择“禁用”。
7)最好点击“确定”按钮。



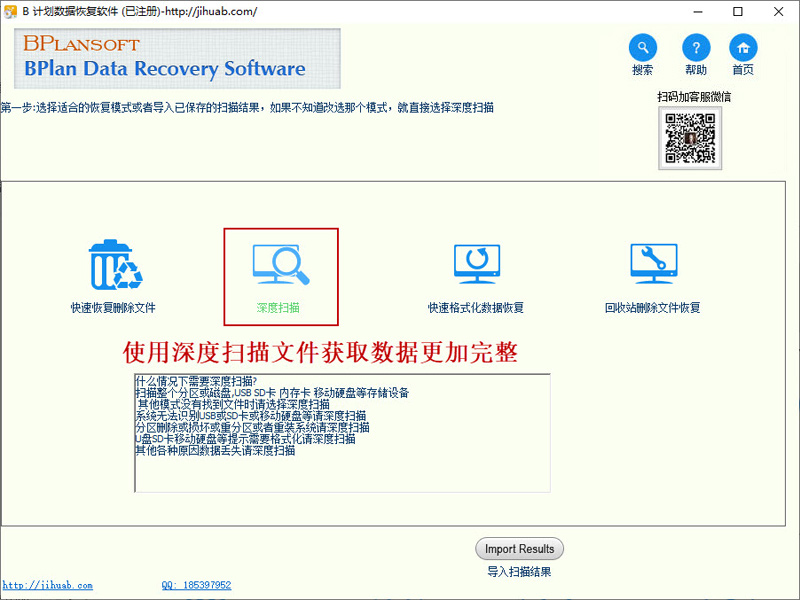
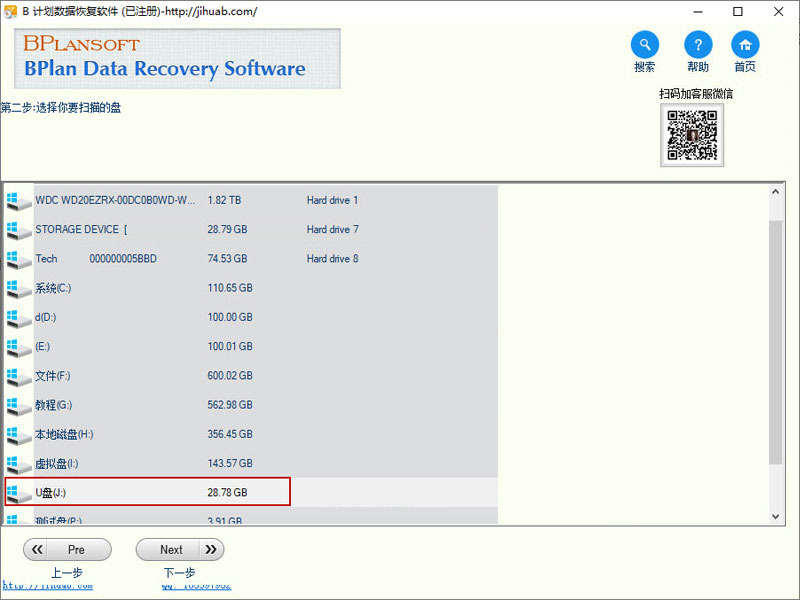

.jpg)

.jpg)



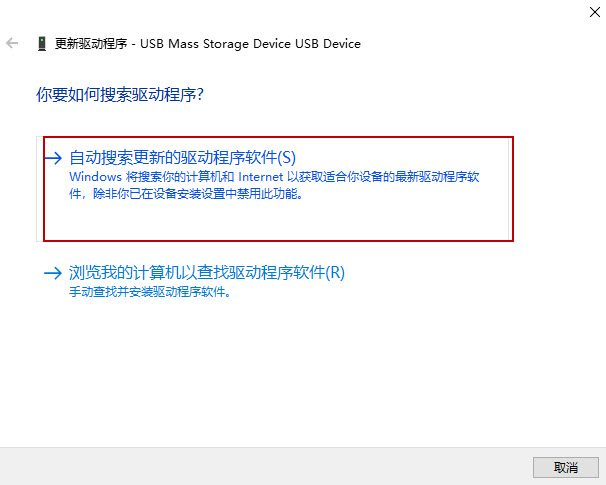
.jpg)



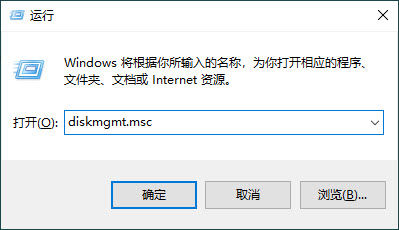
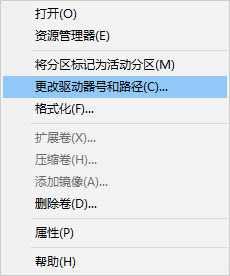
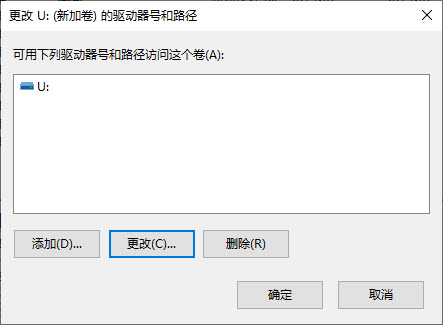
.jpg)