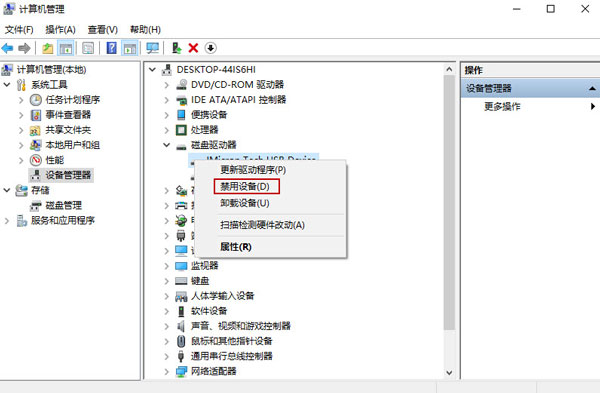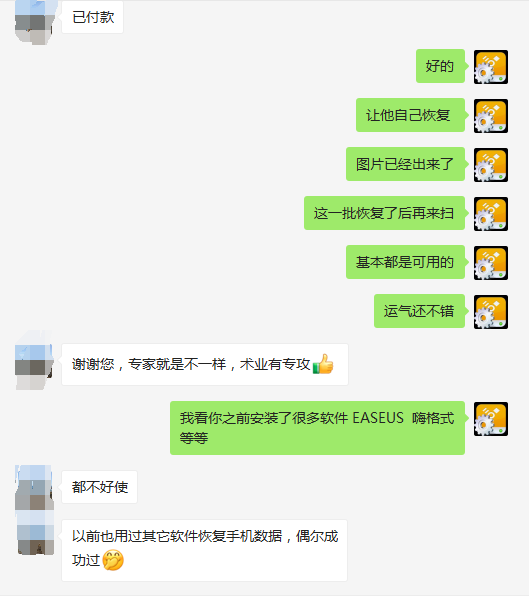U盘在我们工作中常常使用的工具。当有一天电脑无法检测到u盘,u盘中有很多重要资料,如何处理最安全呢?以下是最新最全的电脑系统无法检测到u盘的处理方法,希望对大家有所帮助。
一. 如何辨别无法检测到u盘
什么情况才能称作系统无法检测到u盘现象。当我们打开Windows系统访问磁盘管理时,在磁盘管理中无法检测到u盘(如下图所示),如果F盘也就是u盘不能正确在磁盘中显示,说明电脑系统无法检测到u盘。如何磁盘管理中能够显示U盘,但在电脑上无法正确访问的u盘数据,请阅读 ”检测到U盘,但无法访问u盘的修复方法“。
二. Windows 10/8/7 中未检测到u盘的原因
导致出现电脑无法检测到u盘的原因有以下几种:
1. 驱动程序问题
当我们u盘插入电脑无法检测到u盘,首先要检查U盘驱动程序。驱动程序没有及时更新也会导致u盘无法检测到。
2. U盘损坏
被病毒感染、物理损坏或电源供电不足也会导致电脑无法检测到u盘。如果 USB 驱动器无法读取闪存驱动器,则它可能已死。详细的维修可能有助于恢复使用。
3. USB端口问题
检查电脑USB端口是否出现松动。尝试使用其他USB端口测试,或连接到另外一台电脑上的USB端口进行测试。
4. 文件系统错误
由于文件系统错误会导致系统无法检测到U盘。如果你的u盘格式显示为 RAW,也会导致u盘无法检测到。
三. 如何修复未检测到 USB/笔式驱动器的问题
解决方案 1. 更新驱动器
如果您的设备驱动程序已过时,则Windows计算机将无法识别USB。要手动更新驱动程序,将u盘连接到电脑。
右键单击桌面左下角任务栏上的“开始”按钮,或按Windows + X键序列来打开菜单。打开设备管理器。
在“设备管理器”窗口中,找到“磁盘驱动器”,使用左键点击展开列表。
双击所需修复的U盘目录,然后从菜单中选择“属性”。在驱动器属性窗口中,打开“驱动程序”选项卡,然后单击“更新驱动程序”按钮。
点击“自动搜索更新的驱动软件”按钮,开始执行自动更新u盘驱动程序。
完成后点击关闭按钮。
重新启动电脑,操作系统可以正确识别并使用u盘。
解决方案 2. 拔下并重新插入您的计算机
关闭电脑然后重新启动。目的是让电脑重新检测USB端口。
操作步骤:先关闭计算机,拔下电源线并等待几分钟。重新插入电缆并打开计算机电源。
解决方法3. 重新安装磁盘驱动程序
右键单击“此电脑”,然后选择“属性” ->并打开“设备管理器”。
单击“磁盘驱动器”,然后右键单击您的U盘,然后选择“卸载设备”。
确认要卸载的驱动程序,然后单击“确定”。
之后,您需要将USB闪存驱动器重新连接到PC,它将重新安装新的设备软件。并且可能检测到您的U盘驱动器。
以上这些步骤将更新您的设备驱动程序。如果您的错误是由于驱动程序过时导致的,则可以解决此问题。
解决方法4:启用CMOS端口
对于从未使用u盘或其他外部设备的人,即使安装了设备驱动程序,也可能会出现u盘未检测到的问题。这是因为主板的CMOS端口已禁用。对于这种情况,您可以执行以下操作:
重新启动计算机,然后进入CMOS设置窗口。
找到“ PNG / PIC CONFIGURATION ”列。
启用“为USB分配IRQ ”。
进行此设置后,重新启动电脑并重新连接u盘,应该能检测到u盘。
解决方法5:更换连接电缆
如果电脑配置的USB接口为标准1.1,而u盘为USB 2.0标准接口,那么连接电脑和u盘的连接线必须支持USB 2.0标准。我们必须把电缆线更换USB 2.0标准,问题就解决了。
解决方法6. 禁止使用USB选择性挂起设置
通过防止USB外置驱动器掉电,以此解决电脑识别USB设备。
1)在搜索框中输入“选择电源计划”,然后选择选择电源计划,按回车键。
2)点击如图所示“更改计划设置”按钮。
3)选择更改高级电源设置。
4)选择该框以展开USB设置> USB选择性暂停设置。
5)在设置功能中选择“禁用”。
6)如果您使用的是笔记本电脑,请选择“电池”,选择下拉菜单,然后选择“禁用”。
7)最后点击“确定”按钮。



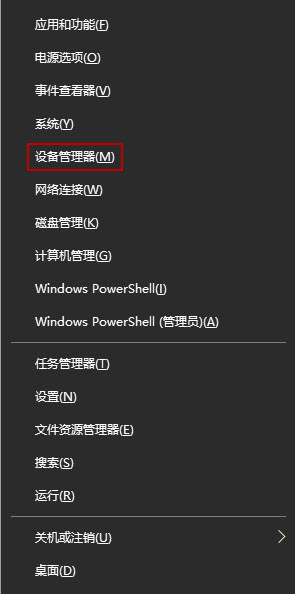


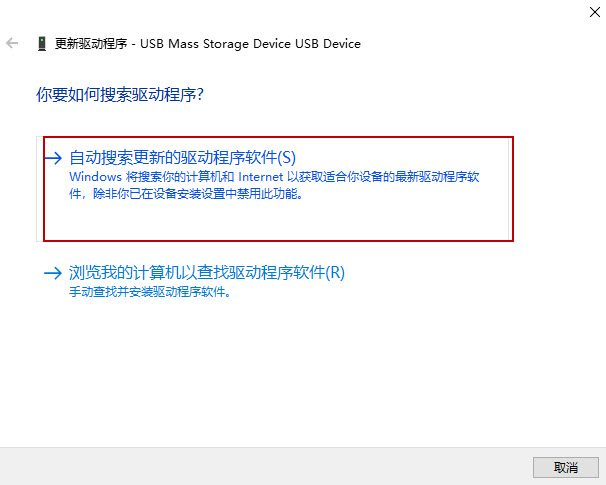
.jpg)