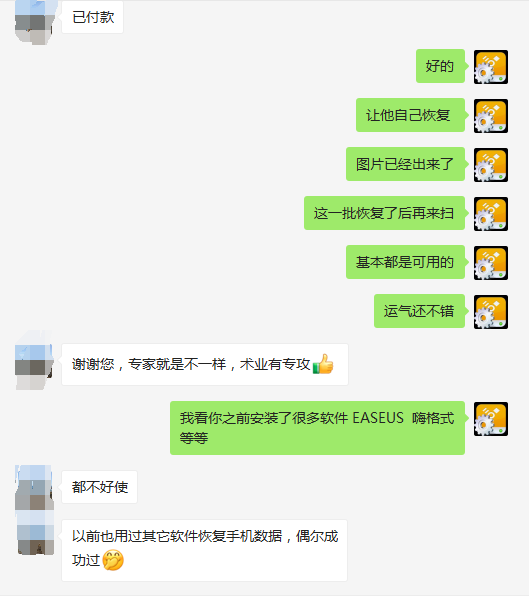处理损坏的U盘还是Windows无法识别U盘?不用担心,这篇文章分享了一些简单的技巧,解决windows无法识别U盘的问题。按照以下步骤操作,相信你一定会安全地取回存储在损坏或无法访问的U盘上的数据。
文章内容: 以下是比较目前最全面修复U盘的方法。在修复U盘前,如果U盘中有非常重要的数据,最好也是最安全的方法是先恢复U盘中的重要数据,然后再对其使用功能进行修复,直到U盘能正常使用。一旦错误的操作很可能导致数据无法恢复。 1. 了解U盘 2. U盘读取不到数据原因分析 1. 检查U盘连接是否正确 2. 检查USB延长线故障或者接口标准 3. 检查电源是否供电不足 4. 检查U盘兼容性问题 5. 开启U盘的“启用设备”功能 6. 启用CMOS端口 7. 禁止使用USB选择性挂起设置 1. 通过设备管理器更新驱动程序 2. 卸载并刷新无法访问的U盘驱动程序 1. 使用Windows操作系统的集成工具。 2. 使用CHKDSK程序来修复U盘错误 1. 将新的驱动器号重新分配给u盘 2. 将U盘重新格式化让操作系统兼容 |
一. 如何得知U盘已损坏或无响应
1. 了解U盘
在我们了解导致U盘可能损坏和丢失数据问题之前,我们需要研究此类驱动器的内部设计,以便更好地了解其操作过程。U盘用于写入和存储数据的非机械存储装置,并通过连接线与计算机连接。非常方便地用于存储和交换信息。U盘拥有与各种现代设备一起使用的多功能性,低功耗,以及它们能够长时间自动存储数据的功能,让U盘成为我们日常生活中最佳的选择。
u盘存储数据方式与机械硬盘一样。您知道电脑是如何读取和存储u盘中的数据吗?如果u盘数据丢失或被隐藏,那么恢复软件是如何找回u盘中数据的呢?通过这个视频教程,你将了解u盘的数据是否还在,并且轻松恢复u盘中数据。 |
2. U盘读取不到数据原因分析
为什么在Windows 10/8/7中无法访问u盘,以下是您需要考虑的几个原因:
- U盘没有分区:如果U盘是新买的,并且没有任何分区,则系统将无法识别它。因此在“磁盘管理”中能够检测到,但“我的电脑”中无法显示。
- U盘驱动程序:U盘驱动没有更新,导致在设备管理器中找到U盘,但在磁盘管理中无法找到。
- U盘没有驱动器号号或与另一个分区拥有同样驱动器号。如果U盘的分区没有驱动器号,那么您将无法在文件资源管理器中看到它。
- 当前的文件系统与Windows 10/8/7不兼容。如果您主要运行Windows操作系统,但U硬盘驱动器被格式化为Ext2 / 3/4,则您的计算机将无法识别它。
还有其他一些原因,如:U盘有坏扇区,被病毒感染或USB电源不足等等。
不管是什么原因,最终结果我们无法访问U盘中的数据。好消息是,对于大多数损坏的U盘是可以修复的。允许我们再次使用它们或者至少可以安全地恢复被损坏U盘中的数据。
U盘损坏的原因可以分为两类:物理故障和逻辑错误。根据诊断结果和检测到的U盘损坏程度,将采取不同的措施进行操作。
是哪一种原因导致无法读取U盘数据?您的U盘是否受到哪些物理影响而使其无法使用(如严重撞击)?电脑可以识别U盘并为其分配逻辑磁盘号,但由于逻辑错误而无法读取其数据?
如果后者,可以使用Windows操作系统的软件来消除损坏或恢复对U盘的访问。如果移动用品遭受不可逆的机械损坏,通过软件是无法修复的,必须数据专业硬件数据恢复公司进行维修或更换。
二. 检查U盘连接、电源、设置以及与操作系统是否兼容
1. 检查U盘连接是否正确
在需要一些技术解决方案之前,先尝试最简单的方法。例如,您应该检查当前计算机上的USB端口是否正常。如果您电脑有二个USB端口,请将U盘插入电脑上的另一个端口,然后检查是否可以访问。如果可以正常访问,则可以判定第一个端口有问题。
2. 检查USB延长线故障或者接口标准
核对USB接口协议,当标准不一致时会出现无法识别。特别是高速移动设备插入低速集线器很有可能不会被正常安装,导致无法识别。比如:电脑配置的USB接口是1.1标准的,使用的U盘是USB 2.0标准的接口,这就要求连接电脑和U盘的连接线必须支持USB 2.0标准。另外,USB延长线过长会导致U盘不被识别。处理方法是选择合适长度的USB延长线。
3. 检查电源是否供电不足
如果直接通过USB接口来取电,很有可能出现供电不足。特别是挂载设备过多就会导致电脑的供电不足。系统也就无法识别硬盘。我们在使用U盘最好使用带电源的USB、HUB或者转接头,这样移动设备运行会更稳定。
4. 检查U盘兼容性问题
有时,特定U盘与计算机设备不兼容,导致计算机的操作系统无法识别该驱动器。这意味着您的U盘没有问题,但由于某种原因,它无法被计算机识别。最快的检查方法是将U盘连接到另一台计算机或笔记本电脑上。
5. 开启U盘的“启用设备”功能
方法U盘版本的某些限制,造成Windows操作系统的无法识别U盘。右键单击桌面左下角任务栏上的“开始”按钮,或按Windows + X键序列来打开菜单。选择设备管理器并打开。
在“设备管理器”窗口中,找到“磁盘驱动器”,使用左键点击展开列表。
双击所需修复的U盘目录,然后从菜单中选择“属性”。在驱动器属性窗口中,打开“驱动程序”选项卡,然后单击“启用设备”按钮。
现在,USB盘已启用并可以使用。然后单击确定以保存更改。
6. 启用CMOS端口
对于从未使用U盘或其他外部设备的人,即使安装了设备驱动程序,也可能会出现U盘未检测到的问题。这是因为主板的CMOS端口已禁用。对于这种情况,您可以执行以下操作:
重新启动计算机,然后进入CMOS设置窗口。
找到“ PNG / PIC CONFIGURATION ”列。
启用“为USB分配IRQ ”。
进行此设置后,重新启动电脑并重新连接U盘,检查U盘是否连接。
7. 禁止使用USB选择性挂起设置
通过防止USB外置驱动器掉电,此方法可以帮助您的计算机识别U盘。
1)单击开始按钮,在搜索框中输入“选择电源计划”,然后选择选择电源计划,按回车键。
 2)点击如图所示“更改计划设置”按钮。
2)点击如图所示“更改计划设置”按钮。
3)选择更改高级电源设置。
4)选择该框以展开USB设置> USB选择性暂停设置。
5)在设置功能中选择“禁用”。
6)如果您使用的是笔记本电脑,请选择“电池”,选择下拉菜单,然后选择“禁用”。
7)最好点击“确定”按钮。
如果以上检查U盘都无法显示,请继续以下的操作。
三. 检查U盘驱动程序是否需要更新
如果计算机检测到U盘,但该设备未出现在文件资源管理器中,则我们将无法访问它。这是因为U盘版本的某些限制,导致Windows操作系统的无法识别U盘。这种情况,我们应该尝试更新它的驱动程序。
方法1:通过设备管理器更新驱动程序
在“开始”菜单的搜索框中键入“设备管理器”,然后按回车键。
展开磁盘驱动器,右键单击东芝U盘驱动器,选择“更新驱动程序”。按照向导的要求执行进一步,直到硬盘驱动程序更新完成。
方法2:卸载并刷新无法访问的U盘驱动程序
1.在“开始”菜单上的搜索栏中,键入设备管理器或“ devmgmt.msc”。
2.在“磁盘驱动器”列表中找到U盘驱动器,然后右键单击以选择“卸载设备”。
3.在“确认设备删除”对话框中,单击“确定”以开始卸载过程。完成后,您可以右键单击“扫描检测硬件更改”,然后查看计算机是否仍然拒绝访问该硬盘驱动器。
四. U盘物理损坏
造成驱动器物理损坏的主要原因是U盘插头或其触点破损,电路板损坏,芯片、电源等问题,这些问题会导致设备识别失败等。只需更换故障元件即可修复大多数故障。可以通过网络教程进行维修。但是,如果我们在缺乏技能和知识的情况下尝试修理U盘时,有可能让硬盘变得更糟。其结果,即使专业人士再进一步维修也无法成功。因此,如果U盘发生物理损坏,尽快找专业数据恢复公司进行恢复,避免更大损失,当然费用相当昂贵。
五. U盘逻辑错误修复
当用户的错误操作导致U盘出现逻辑故障。例如,在计算机和U盘之间交换数据时,电涌或电源故障也会造成数据读取不完整,只能识别U盘中的的部分存储单元。最终这些文件无法读取,甚至整个U盘都无法访问。
1. 修复U盘逻辑错误
方法1. 使用Windows操作系统的集成工具。
Windows虽然不具有查找和恢复删除或丢失文件的功能。但可以通过该程序诊断存储设备运行是否正常,通过搜索文件系统的逻辑错误并对其进行修复,从而让U盘能够正常访问。
双击“我的电脑”,选中U盘,点击右键,选择”属性“,在弹出的菜单中选择”工具“,然后点击“检查”按钮。
点击“扫描并修复驱动器”。
此时操作系统将对U盘进行完整检查,同时更正U盘中的所有错误。
方法2. 使用CHKDSK程序来修复U盘错误
在搜索框中输入command命令,再按回车键,左键点击“命令提示符”。在“命令提示符”窗口中输入如下格式:
chkdsk J:/ f / r
chkdsk –启动程序;
J:– U盘逻辑分区。
/ f – 检查指定的驱动器是否有文件系统错误并自动更正。
/ r – 搜索损坏的存储单元,然后恢复其内容。
使用CHKDSK程序检查U盘逻辑错误的过程可能需要花费一些时间,主要根据你的U盘存储容量和损坏的程度。修复完成后,U盘就可以正常使用了。
六. 如何在电脑上修复“检测到但无法访问的USB闪存驱动器
方法1. 将新的驱动器号重新分配给u盘
在某些情况下,操作系统无法将驱动器号分配给新的逻辑U盘,因此必须通过更改盘符,让操作系统识别U盘。
按Windows + X快捷方式打开菜单。选择“磁盘管理”
在“磁盘管理”窗口中,找到U盘,然后点击右键。从菜单中,选择“更改驱动器号或路径”。
方法2. 将U盘重新格式化让操作系统兼容
如果U盘格式化为Ext2 / 3/4文件系统,则无法在“我的电脑”中打开它。这是因为Ext文件系统与Windows操作系统不兼容。因此,您需要将其重新格式化为其他兼容的文件系统,例如FAT32,NTFS,exFAT。
警告:由于格式化会删除U盘中的所有数据,因此请使用专业的数据恢复软件从无法访问的驱动器中恢复重要数据。
七. 如何恢复U盘在电脑上读不出来数据
通过手动无法恢复u盘在电脑上读不出来数据,必须使用专业数据恢复软件才能帮助完成。
恢复U盘文件前应采取的措施:
- 1. 发现U盘文件丢失后,立即停止使用U盘。
- 2. 断开U盘与计算机的连接,并将其放置在安全的地方,直到您有时间开始准备恢复U盘文件。
恢复U盘文件方法步骤:
1. 下载并安装B计划数据恢复软件。
2. 运行软件,点击“深度扫描”。
3. 根据界面提示选择里要扫描的U盘,请选择U盘的物理盘。
4. 点击“下一步”。如何不清楚U盘文件格式,直接点击弹出的对话框中“确定”按钮。
5. 扫描结束后,选择“保存扫描结果”按钮,保存扫描信息,以便以后调用。保存位置一定不要设置在丢失文件同一个盘符中,以免数据再次被覆盖,导致数据恢复不完整。
6. 完成保存扫描信息后,点击“文件类型”。选择文件类型可以快速找回需要的数据,节省更多时间。然后点击“开始恢复”按钮。
7. 设置恢复保存数据地址,然后点击“确认”按钮。保存位置一定不要设置在丢失文件同一个盘符中。
8. 完成数据恢复后,打开保存文档,查看保存数据。
总结:
有多种原因会导致windows无法识别U盘。当我们找到原因后,就可以轻松地解决它。此外,我们应该养成使用U盘的良好习惯,例如在u盘断开连接之前,必须等到弹出设备后在拔出u盘。如果你要保存重要的文件在u盘中,最好给u盘进行备份,必要时对文件进行加密。













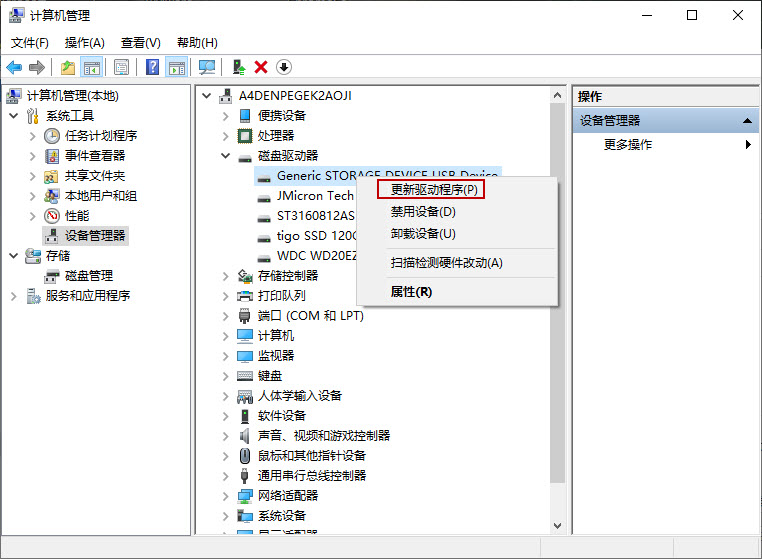



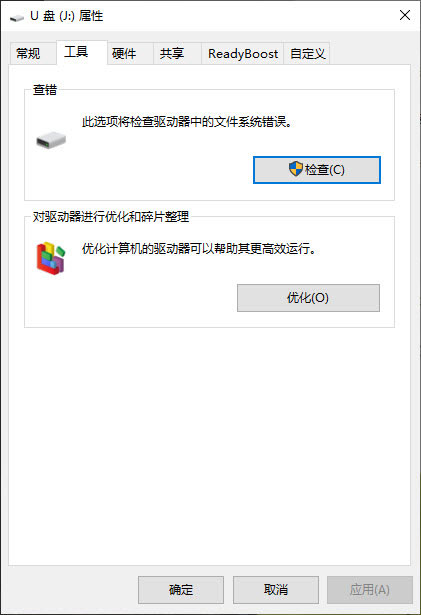





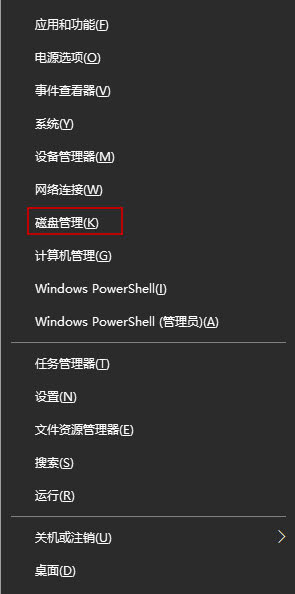

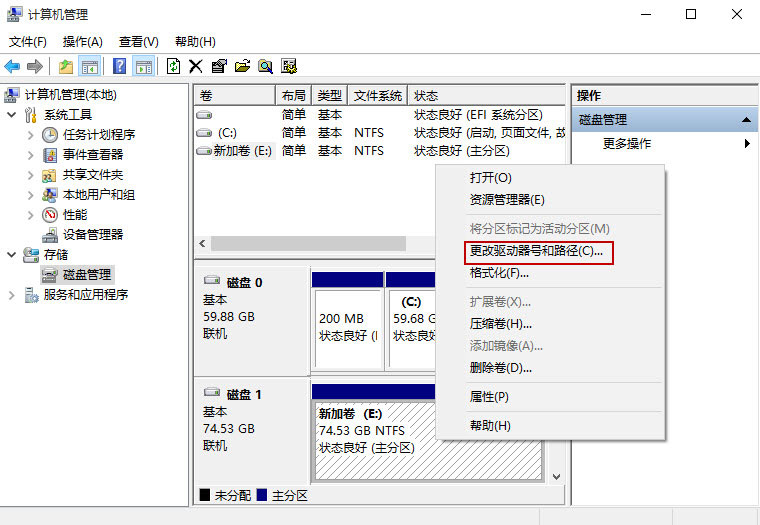
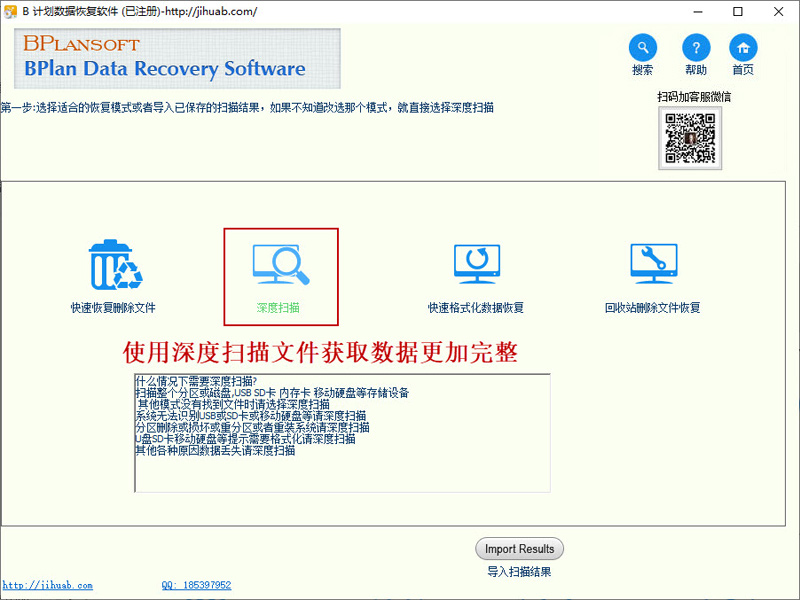


.jpg)

.jpg)