-
如何在 Windows 7、8 和 10 中使用 Chkdsk 修复硬盘或U盘方法
当我们碰到电脑启动就蓝屏,如果重新安装系统,会太浪费我们很长时间。如果发现蓝屏后,先用启动光盘pe或U盘做的启动盘进入系统维护,采用chkdsk磁盘修复工具可以修复磁盘逻辑错误,90%的故障可以解决。
chkdsk修复工具如何安全找回丢失数据的方法
1. 免费下载chkdsk修复工具并安装B计划数据恢复软件。
使用注意事项:
一: chkdsk修复工具软件下载过程:浏览器误报 。请点击允许保留
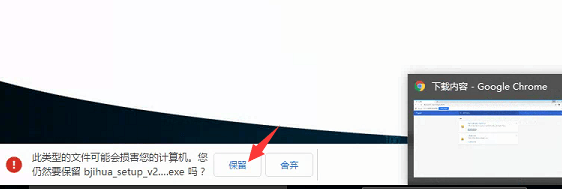
二: 安装使用过程: 部分杀毒软误报,请关闭杀毒软件再安装程序或选择再弹出提示信息的界面阻止图标 点击1 再点击2 旁边 “允许所有操作” 信任区。
点击位置 “ 1 ”,弹出界面下拉位置 “ 2 ” 的 “允许所有程序操作” 。

2. 运行恢复软件,点击“深度扫描”。
深度扫描是绕过文件系统直接从硬盘、U盘、SD卡等设备底层恢复数据,因此使用深度恢复能找回更多完整数据。 同时我们要搞清楚物理硬盘和逻辑硬盘的区别。物理硬盘是硬件实体,如果你电脑上只有一块硬盘,那么他的物理硬盘只有一个;逻辑硬盘是指人为在物理上划出分区以方便存取,管理里面的文件。我们使用软件恢复数据最好对物理硬盘进行恢复,这样恢复出来的数据更加完整。
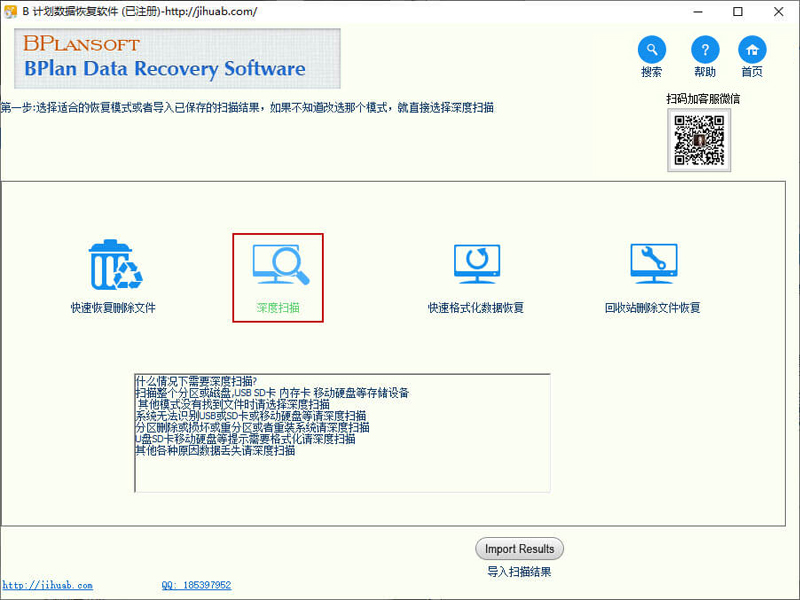
3. 选择需要恢复的物理盘,如果是U盘请先插在电脑上,SD卡类先放进读卡器在插在电脑上,点击“下一步”。
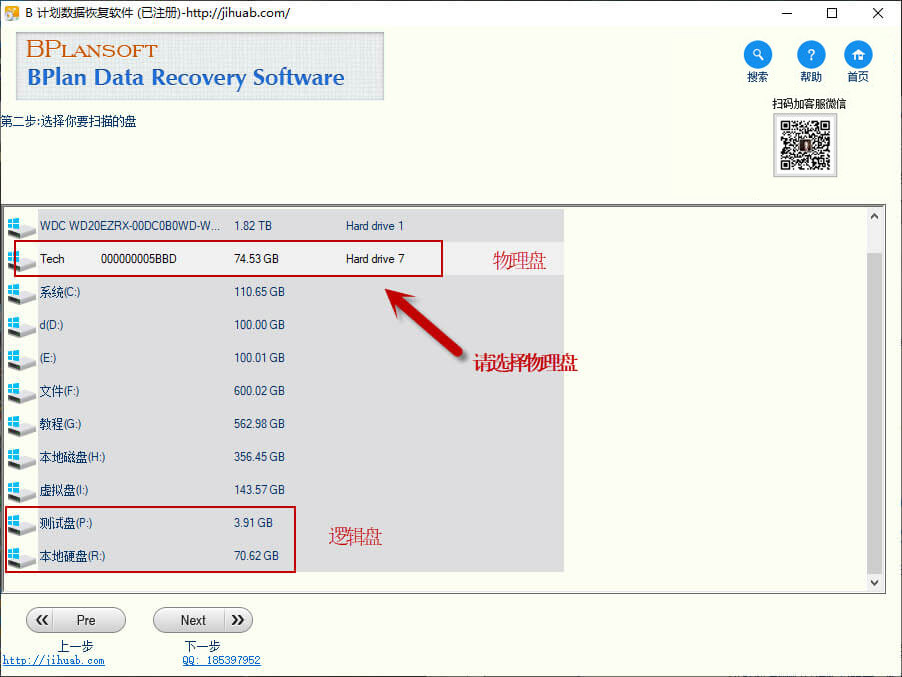
4. - 开始扫描硬盘。
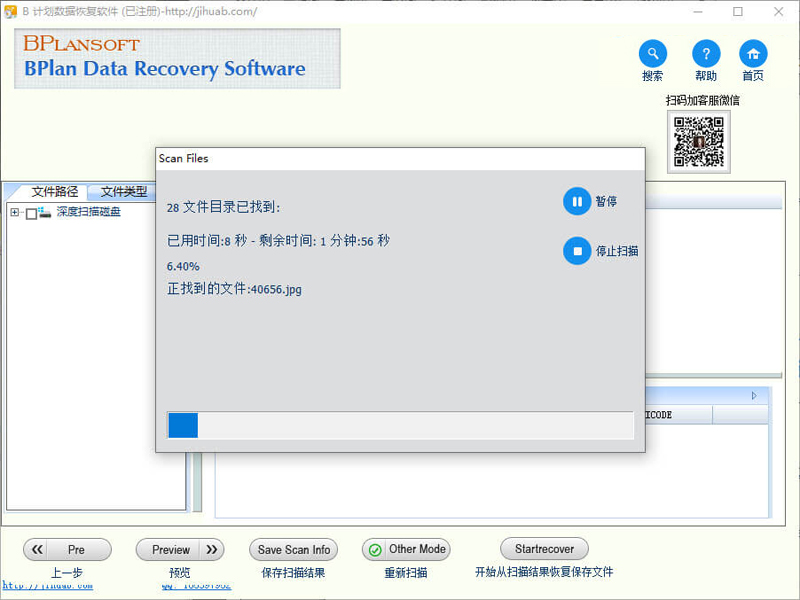
5., 深度扫描完成后,点击“文件类型”。根据文件类型可以快速找回需要的数据,节省很多时间。
.jpg)
精确查找丢失方法
通过软件界面功能,可以精确快速查找到丢失文件。
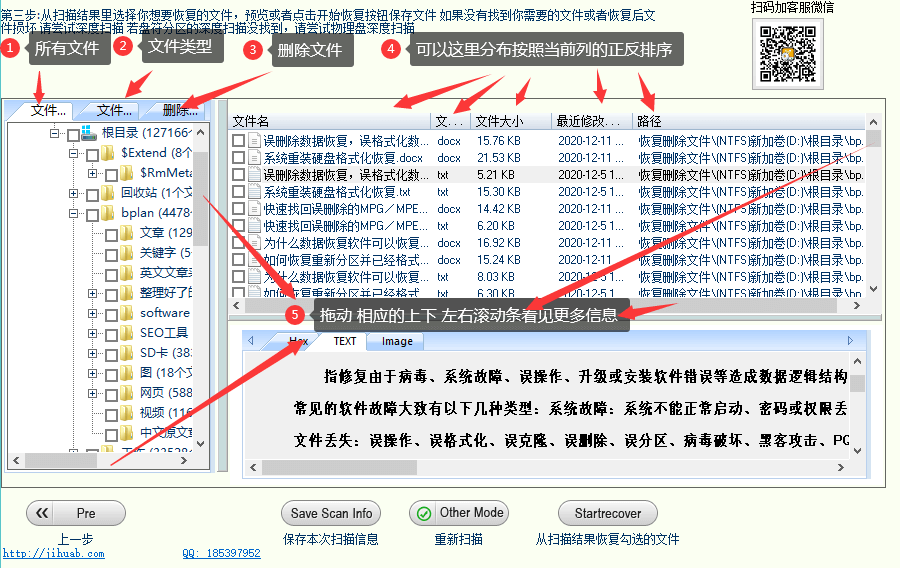
通过点击搜索工具,可以精确快速查找到丢失文件。
通过输入部分文件名查找丢失文件

通过输入文件名后缀查找丢失文件
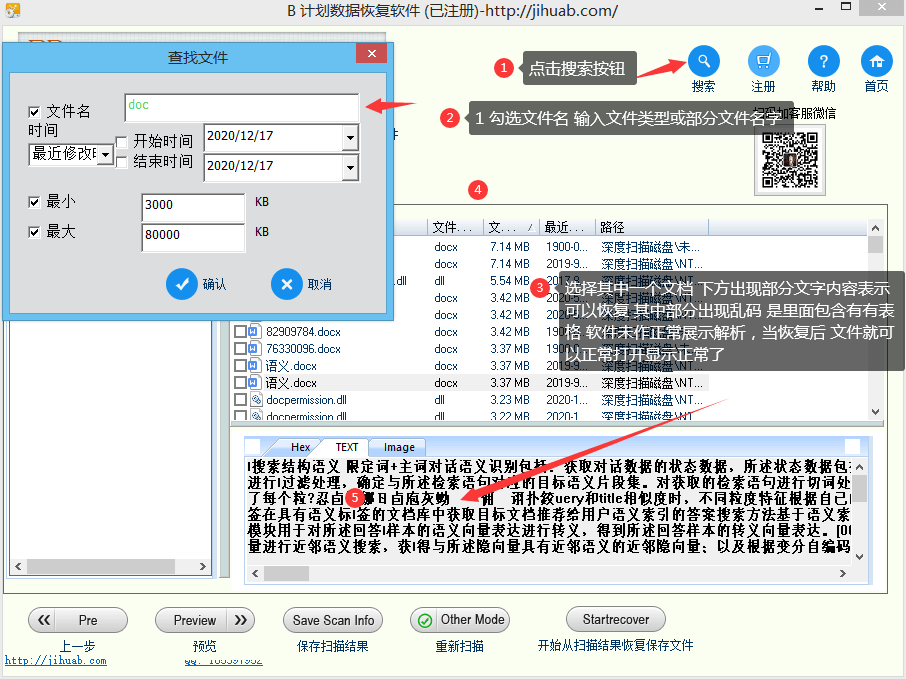
注 :最好保存扫描结果,以便以后调用。保存位置一定不要设置在丢失文件同一个盘符中,以免数据再次被覆盖,导致数据恢复不完整。
6. 点击开始恢复按钮。

7. 设置数据恢复保存地址,然后点击确认。保存位置一定不要设置在丢失文件同一个盘符中。
.jpg)
8. 完成数据恢复后,打开保存文档,查看保存数据,。



