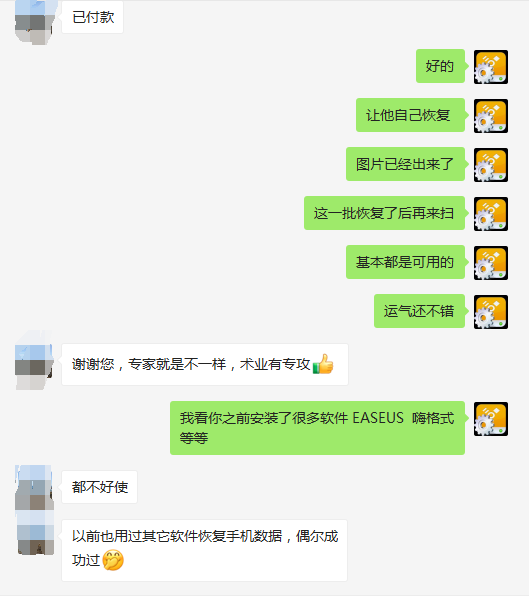这是用户经常提到的问题:
我将U盘连接到电脑上。在文件资源管理器中可以看到我的U盘,但是u盘里的文件夹都不见。简而言之,能看见u盘,但内容不可见!为什么?u盘里的文件夹不见了怎么办?
您是否遇到过相同的问题?您知道如何解决该问题: U盘里的文件夹不见了? U盘或其他外部硬盘文件有时不显示在电脑中的现象是非常常见的。导致这种现象的原因有很多种,例如意外删除,隐藏文件,错误的文件系统,病毒入侵等等。
您知道电脑是如何读取和存储U盘数据的吗?恢复软件是如何找回U盘数据的呢?通过这个视频教程,你将了解你丢失的数据是否还在,这些文件能否找回。 |
一. U盘在我的电脑中可见,但内容不可见的解决方法
在资源管理器中取消隐藏u盘中的文件功能。打开Windows“文件资源管理器”>转到“工具”>“文件夹”选项>转到“查看”选项卡>选中“显示隐藏的文件,文件夹和驱动器”。最后,单击“应用”。这将确保文件和文件夹未处于隐藏模式。
二. 使用CMD取消隐藏文件
以管理员身份运行命令提示符(同时按“ Windows + R”,输入“ cmd”,然后按“ Enter”)。在弹出窗口中输入“ attrib -h -r -s / s / d f: *.* ”,然后按“ Enter”。“f”是你的u盘驱动器号。之后,输入“ exit”并点击“ Enter”关闭该窗口。查看隐藏的文件和文件夹是否出现。
如果以上二种方法都没有看见隐藏的文件和文件夹,请继续阅读下面教程。
三. 尝试使用数据恢复软件找回u盘中文件夹
1. 下载并安装B计划数据恢复软件。
2. 运行软件,点击“深度扫描”。
3. 根据界面提示选择里要扫描的U盘,请选择U盘的物理盘。
4. 点击“下一步”。如何不清楚U盘文件格式,直接点击弹出的对话框中“确定”按钮。
5. 扫描结束后,选择“保存扫描结果”按钮,保存扫描信息,以便以后调用。保存位置一定不要设置在丢失文件同一个盘符中,以免数据再次被覆盖,导致数据恢复不完整。
6. 完成保存扫描信息后,点击“文件类型”。选择文件类型可以快速找回需要的数据,节省更多时间。然后点击“开始恢复”按钮。
7. 设置恢复保存数据地址,然后点击“确认”按钮。保存位置一定不要设置在丢失文件同一个盘符中。
8. 完成数据恢复后,打开保存文档,查看保存数据。


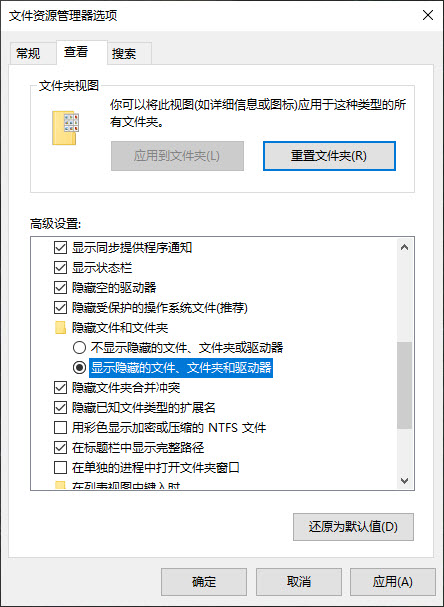
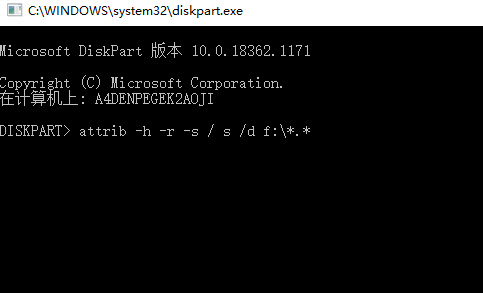
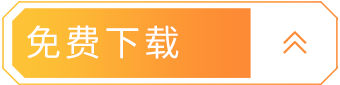
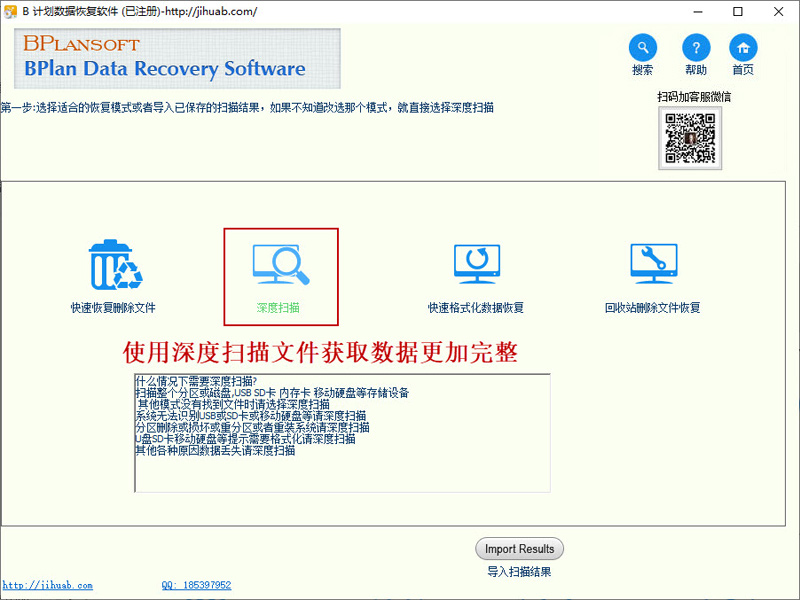


.jpg)

.jpg)