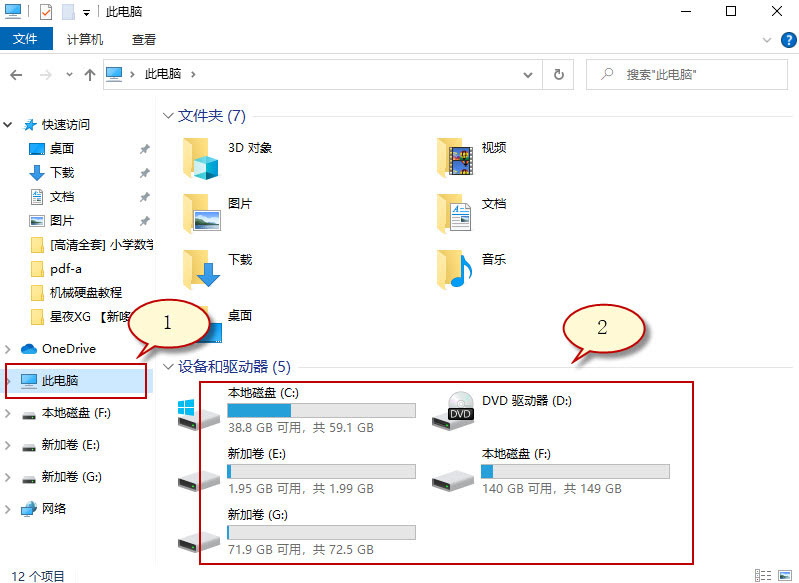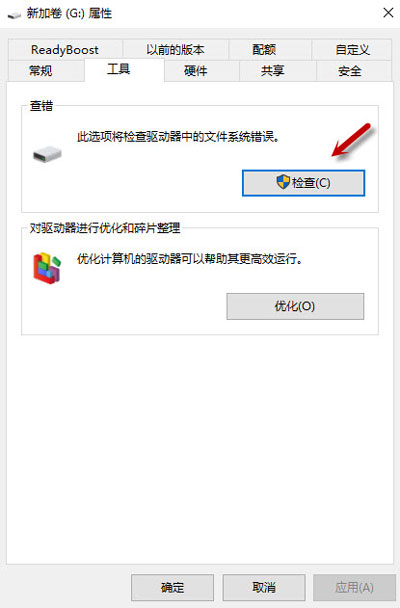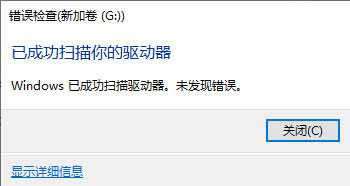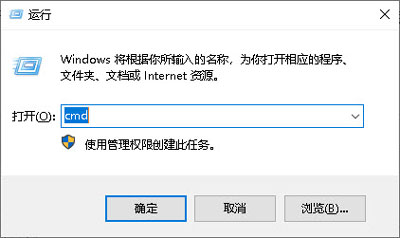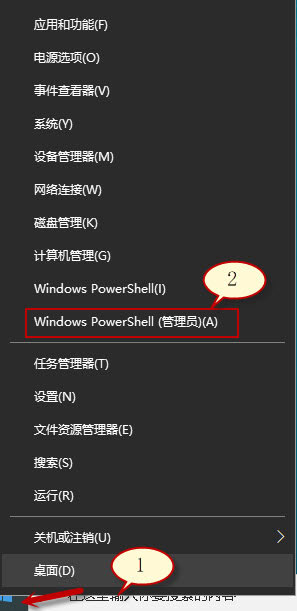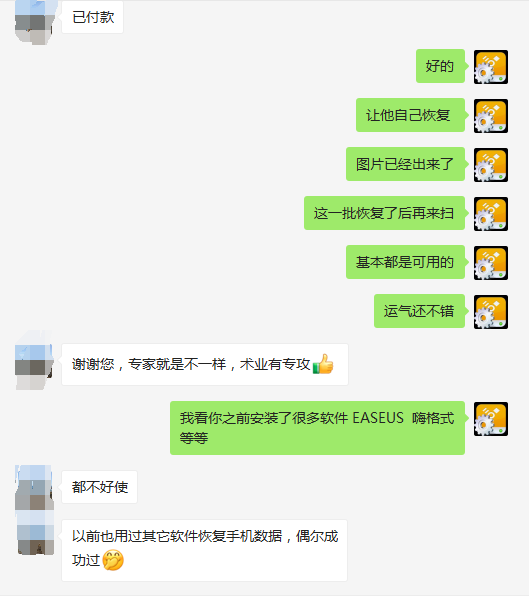当我们碰到电脑启动就蓝屏,如果重新安装系统,会太浪费我们很长时间。如果发现蓝屏后,先用启动光盘pe或U盘做的启动盘进入系统维护,采用chkdsk磁盘修复工具可以修复磁盘逻辑错误,90%的故障可以解决。
CHKDSK 命令修复无法访问/无法读取的硬盘或U盘,适用于: 修复硬盘无法访问、无法打开、无法读取等,文件系统错误导致的问题。如果您处理物理损坏的硬盘(例如,在您的笔记本电脑掉落后导致硬盘损坏),使用CHKDSK 不会有太大帮助,但它是纠正小错误的最好工具。
Windows操作系统有一个名为 CHKDSK(检查磁盘)的功能,使用它可以分析硬盘错误并自动运行修复,它不会损害您的电脑硬盘。chkdsk工具怎么修复硬盘或U盘?
内容:
注:在使用chdsdk磁盘修复工具前,如果硬盘或u盘中有重要数据,最好是先备份到另外硬盘中,防止修复后导致数据丢失。(请阅读:chkdsk工具修复数据会不会丢失) |
一. 什么是chkdsk工具
Chkdsk 是一个 cmd 命令,用于检查硬盘上文件系统(文件系统是一种存储和组织文件的方式)和文件系统元数据(元数据主要是描述数据属性的信息,用来支持如指示存储位置、历史数据、资源查找、文件记录等功能)是否存在逻辑和物理错误。使用chkdsk工具可以修复硬盘上的逻辑错误,同时可以恢复卷上的文件系统完整性。但它无法修复磁盘的物理问题。
二. chkdsk用途及使用方法
Chkdsk工具有两大功能:检查和修复。
检测硬盘数据:在命令提示符下键入“chkdsk”。Chkdsk 将扫描卷。然后,您将看到有关目标卷状态的文件系统报告,包括文件系统类型和结构、发现的错误等。
修复硬盘数据:使用“chkdsk /f”参数,检查并修复发现的文件系统错误。
操作流程是:
读取文件系统的当前信息 --》与以前的信息进行比较,找出错误 --》重新准备被发现的错误
在比较过程中,如果发现错误,就在扫描报告中列出。而如果我们使用chkdsk /f 或 /r 等参数运行,chkdsk将修复发现的错误。这就是修复文件系统逻辑和结构中的错误的过程。
提示:
1. Chkdsk不能修复损坏的文件,如视频和照片。
2. 如果chkdsk不能读取因病毒攻击、物理损坏(如坏扇区)而损坏的DBR(DBR是操作系统进入文件系统以后可以访问的第一个扇区,通常用来解释文件系统),那么它是不会修复文件系统
三. 什么时候使用CHKDSK
Chkdsk作为一个磁盘检查工具,我们使用它作为日常维护和检查硬盘状况。目的是为了避免硬盘突然一天发生严重问题。如果我们的硬盘遇见如下情况时,你可以使用chkdsk的修复功能。
电脑挂载内部硬盘出错的情况:
1. 电脑不能正常启动。
2. 你的电脑出现蓝屏。
3. 电脑显示未找到启动设备。
4. 内部硬盘不能被读写。
5. 操作系统运行缓慢。
6. 电脑有时会出现暂时性崩溃。
电脑挂载移动硬盘可能出错的情况:
1. 移动硬盘无法访问。当我们把一定硬盘连接到电脑上时,会弹出错误信息,如。'E:\无法访问','文件或目录已损坏,无法读取','磁盘结构已损坏,无法读取',等等。
2. 无法读取移动硬盘,并提醒移动硬盘未被格式化。
3. 你的移动硬盘显示为RAW。
4. 像固态硬盘这样的移动硬盘无法显示。
如果您遇到上述情况之一,建议使用 chkdsk 实用程序
四. 如何使用chkdsk修复硬盘或u盘的方法
首先,打开资源管理器窗(单击Windows 键 + E),然后鼠标点击 "此电脑”(图示1)。 右键单击要扫描的硬盘或移动硬盘。
2. 右键单击要检查的硬盘,然后选择“属性”。
3. 在属性窗口中,选择“工具”选项卡,然后单击“检查”按钮。在 Windows 7 中,该按钮名为“立即检查”。
4. 当驱动器出现错误时,系统会提示修复此驱动器,我们点击“修复驱动器”按钮。扫描程序开始执行。
5. 在Windows 8和10系统中,系统可能会通知你,在硬盘驱动器上未发现任何错误(如下图所示)。我们仍然可以通过点击 "修复驱动器 "来执行手动扫描。如果快速磁盘扫描发现了任何问题,Windows将向你提出这个选项。如果你想强制扫描,你将不得不使用命令提示符来运行chkdsk--这一点我们将在文章的后面介绍。
在Windows扫描你的硬盘驱动器后,如果没有发现错误,直接点击 "关闭"。
在Windows 7中,点击 "立即检查 "按钮时,弹出的对话框,会让你选择--》“自动修复文件系统错误”和“扫描并尝试恢复坏扇区”。如果你想进行最彻底对磁盘进行检查,请选择这两个选项,然后点击 "开始"。这里需要提醒一下,如果我们把“扫描并尝试恢复坏扇区”功能加添加上去,检查磁盘可能需要非常非常长的时间。
注意:我们选择“自动修复文件系统错误”和“扫描并尝试恢复坏扇区”功能扫描硬盘时,如果硬盘在使用中,扫描程序是无法进行的。
手动运行 CHKDSK
1. 在Win10操作系统中,按下快捷键 Win + R 键打开“运行”程序,在弹出的对话框中输入“cmd”,并按回车键。
2. 开始使用chkdsk修复硬盘或u盘错误,操作如下:
/f - 修复它检测到的任何错误
/r – 找到驱动器上的坏扇区并尝试从中恢复任何和所有可读信息
如果要在不扫描任何坏扇区的情况下修复错误,只需输入chkdsk volume: /f,然后按回车键。其中volume是您要运行扫描的驱动器的盘符。
如果要修复c盘,只需输入chkdsk c: /f 后,按回车键。
如果需要要修复错误并扫描坏扇区,请键入chkdsk volume: /r,然后按回车键。其中 volume 是您要修复的驱动器的字母,例如C:或D:
如果要扫描的E盘,只需输入chkdsk e: /r 后,按回车键。修复错误并扫描坏扇区所需时间较长。
3. 执行完所有操作后,输入 exit退出命令提示符窗口。
除了常用的/f和/r之外,你可以选择以下对FAT32/NTFS分区都有效的参数
/v - 显示FAT32分区上每个目录中的每个文件的列表。在NTFS上,它显示清理信息。
/x - 强制卸载卷。也会使所有打开的文件柄失效。在Windows的桌面版中应该避免这样做,因为它可能导致数据丢失或损坏。
以下内容只对NTFS盘有效
/c - 跳过对文件夹结构内的周期检查。
/I - 对索引条目进行不太严格的检查。
/L[:size] - 将日志文件的大小改为指定的千字节数。如果没有指定大小,它将显示当前的大小。
/b - 重新评估卷上的坏簇。
五. 运行 chkdsk 时的常见错误消息和问题
了解了chkdsk的使用方法后,并不代表你就能够成功运行chkdsk。在我们使用 chkdsk 时可能会出现以下错误消息和错误。让我们分析原因,然后解决这些错误消息。
1. Chkdsk 访问被拒绝
打开cmd并键入chkdsk,按回车键。如果出现提示“访问被拒绝,因为您没有足够的权限或磁盘可能被另一个进程锁定”。
说明你还没有作为管理员打开cmd.exe 程序。大多数 cmd 命令必须在高级管理功能下执行任务。所以,有必要调用管理员的权限。
解决方法:右键单击windows(图示1) ,选择以管理员身份运行。
2. Chkdsk 不能在写保护的卷上运行
键入chkdsk /f 或chkdsk /r 后,会弹出错误消息:“Windows 无法在此卷上运行磁盘检查,因为它已被写保护”。
系统不会向一个只读硬盘写入任何信息。这是因为使用 chkdsk /f 或 /r 程序可能会对文件系统结构进行修改。
原因1:磁盘被制造商设置了防写保护。
解决方法:找到磁盘上的写保护开关并关闭它。
原因2:您为卷所在的磁盘设置了 "只读 "模式。
解决方法:
步骤1:打开cmd.exe,并输入”diskpart“后,按回车键。(diskpart详细使用方法)
第2步:再输入list disk,找到受写保护的卷号,比如卷1。
第3步:键入select disk 1(1指的是磁盘编号)。
第4步:键入"attributes disk clear readonly"命令后按回车键,此时,磁盘1变成可写状态。
原因3:卷的文件系统被破坏了。
解决方法。在运行cmd.exe命令弹出菜单中,输入以下命令(这里E:指你需要修复的硬盘),我们尝试使用三个参数来修复文件系统错误。
chkdsk E: /f /r /x
3. Chkdsk不能在一个正在运行的卷上使用
电脑在chkdsk /f或/r运行之后,如果出现提示为 "chkdsk不能运行,因为该卷正在被其他进程使用","您想在下次系统重启时安排检查该卷吗?(Y/N)'。这是因为你在该卷上已经打开某个文件,就会出现这个错误信息提示。
解决方法:
1. 如果它是一个启动卷,它又不能被停止使用。你应该输入Y,系统重新启动时仍然会被检查到。
2. 如果它不是一个启动卷,希望下一次电脑重新启动时不被检查,请输入N。然后,关闭该卷上打开的文件,再输入chkdsk /f 或 chkdsk /r。
这里需要注意的是CHKDSK程序不能修复硬坏扇区,因此在有坏道的硬盘上使用chkdisk命令,有可能让数据丢失,导致数据无法使用。建议先备份硬盘。
4. Chkdsk 不适用于原始驱动器
当我们运行带有参数的 chkdsk 程序后,chkdsk 没有执行命令,而是显示 "Chkdsk 对原始驱动器不可用"。
这有可能该卷是一个RAW卷。chkdsk不能检查和修复RAW卷的文件系统逻辑和结构错误,所以chkdsk对原始驱动器不可用。
注意:如果RAW卷是由轻微的文件系统错误造成的,chkdsk程序还是可以执行的。
5. 如何选择Chkdsk 显示的信息
在 chkdsk 运行期间,出现类似于”15 lost allocation units found in 2 chains. Convert lost chains to files?“( 2 个链中发现 15 个丢失的分配单元'的错误信息。将丢失的链转换为文件?)的显示。
chkdsk在修复FAT文件系统时,通常会改变硬盘的文件分配表,这样就会导致硬盘数据丢失。所以,它会出现这样的提示信息。
解决方法。为了避免硬盘数据丢失,建议输入”Y“。这样操作系统就会把根目录中每个丢失的链保存在一个文件里,这个文件名称是File nnnn.chk。
6. Chkdsk程序在运行中突然停止不动了
运行 chkdsk 时可能停留在某个阶段。 chkdsk修复文件系统逻辑错误时,发现硬盘启动卷的文件损坏,这就导致程序停止不前了,也就是说电脑操作系统出现了问题导致的。
解决方案。
步骤1:以管理员身份运行CMD。
第2步:输入”sfc /scannow“命令来修复系统文件,然后按回车键。
第3步:等待系统文件修复,然后再次运行chkdsk。